Curious about Actual Dell EMC VxRail Operate (D-VXR-OE-23) Exam Questions?
Here are sample Dell EMC Dell VxRail Operate 2023 (D-VXR-OE-23) Exam questions from real exam. You can get more Dell EMC VxRail Operate (D-VXR-OE-23) Exam premium practice questions at TestInsights.
What needs to be configured before the VxRail Market can be accessed via the VxRail Plugin?
Correct : A
Before the VxRail Market can be accessed via the VxRail Plugin, an active Dell Technologies support account must be linked to VxRail Manager. This linkage is necessary to verify entitlements and ensure that the user has access to the latest updates, support resources, and additional software available through the VxRail Market.
Dell VxRail Manager User Guide: VxRail Manager User Guide
Start a Discussions
For how long is the vSAN Health history of the VxRail system stored?
Correct : C
The vSAN Health history of the VxRail system is stored for 30 days. This retention period allows administrators to review historical health data, perform trend analysis, and diagnose issues based on past system performance and events.
VMware vSAN Health Service Documentation: vSAN Health Service
Topic 2, Performance Based Questions
You must use the VxRail Simulator to correctly answer questions in Part 2. The simulator allows you to use the VxRail interface and configure many items. You are scored on your ability to perform tasks, configure items, and gather information within the simulated environment.
Start a Discussions
SIMULATION
Task
An administrator is working with the VxRail Dell Support team and as part of the troubleshooting, the admin has been instructed to temporarily remove the node with a serial number of "V0730040000000" from the cluster.
User credentials are Username of
"administrator@vsphere.local"
Password "VMw@r3!123".
Using the simulator, identify the correct node and remove it from the cluster.
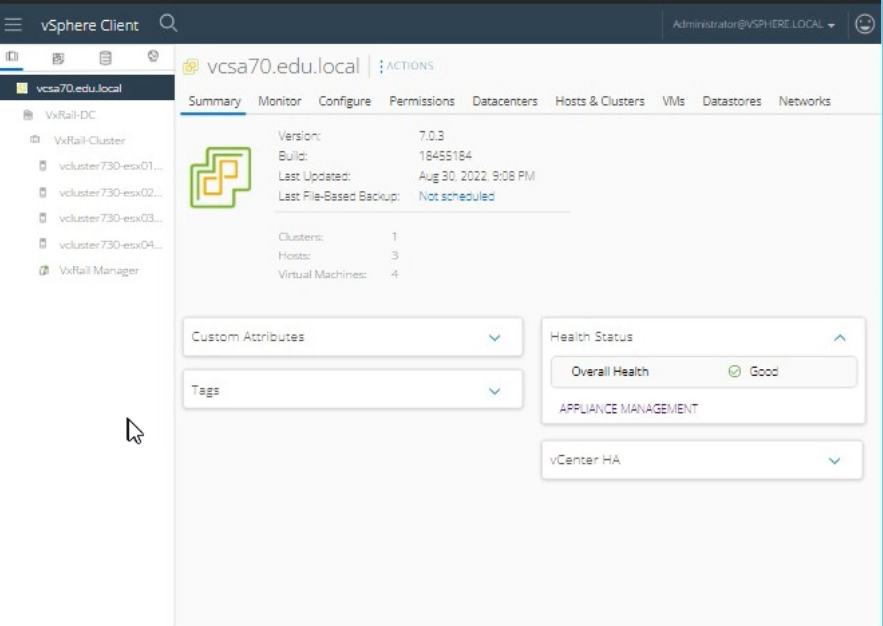
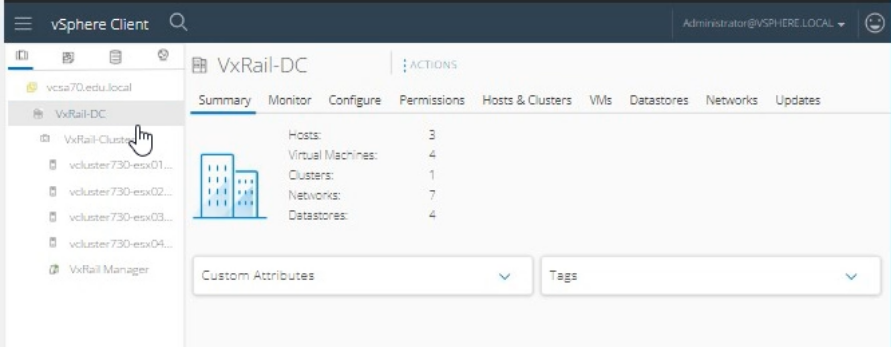
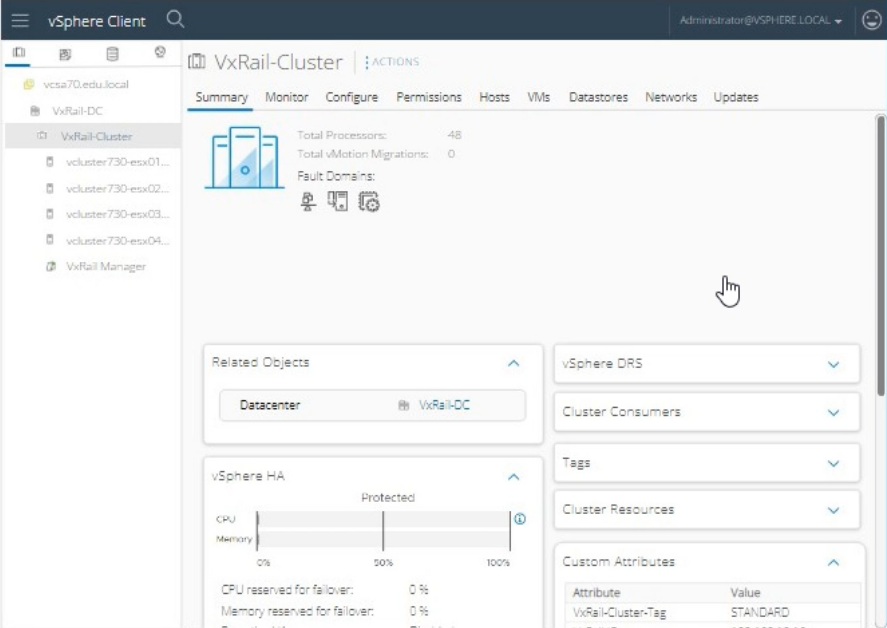
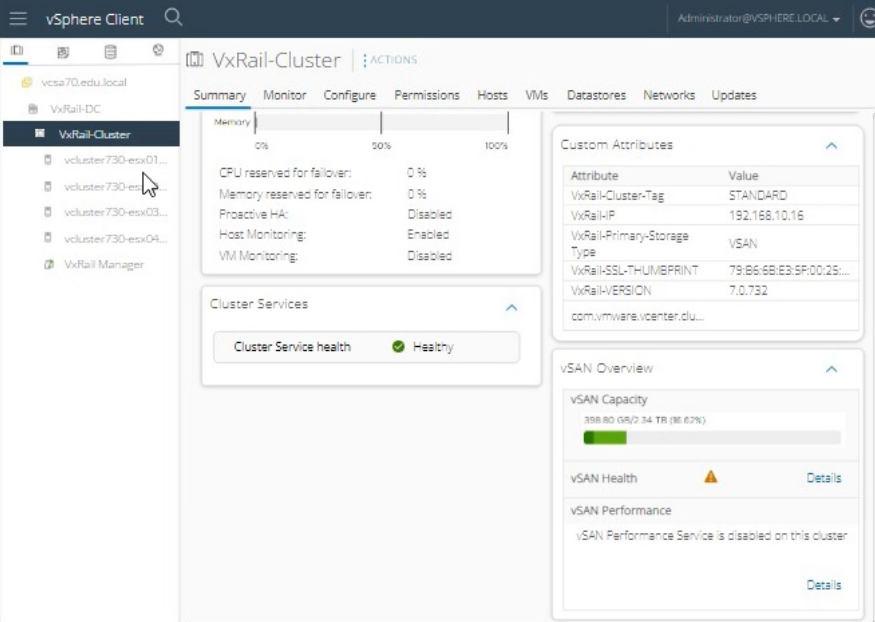
Correct : A
To temporarily remove a node with a specific serial number from the VxRail cluster, follow these steps:
Log in to vSphere Client:
Open the vSphere Client.
Enter the username: administrator@vsphere.local.
Enter the password: VMw@r3!123.
Click Login.
Identify the Node with Serial Number 'V0730040000000':
In the vSphere Client interface, navigate to the Hosts and Clusters view.
Expand the VxRail-DC and then the VxRail-Cluster.
Locate the Node:
Click on each host (e.g., vcluster730-esx01, vcluster730-esx02, vcluster730-esx03, vcluster730-esx04) and check the Summary tab to identify the node with the serial number V0730040000000.
The Summary tab provides details about the hardware, including the serial number.
Put the Node in Maintenance Mode:
Right-click on the identified node.
Select Maintenance Mode > Enter Maintenance Mode.
Select Ensure Accessibility and click OK.
Remove the Node from the Cluster:
Once the node is in maintenance mode, right-click the node again.
Select Remove from Inventory.
Confirm the action by clicking Yes or OK when prompted.
Verify the Node Removal:
Ensure that the node is no longer listed under the VxRail-Cluster.
Check the overall health and status of the cluster to confirm that it is functioning properly without the removed node.
Dell VxRail Administration Guide: VxRail Administration Guide
=========================
Note: Be cautious when removing nodes from a VxRail cluster, as this can impact the cluster's capacity and redundancy. Always follow proper procedures and consult with Dell Support as needed.
Start a Discussions
SIMULATION
During a maintenance task on a VxRail Appliance, the system LED on vcluster730-esx03.edu.local is
required to be enabled so the node can be correctly identified in the physical rack.
Use the simulator to enable the System LED for the node.
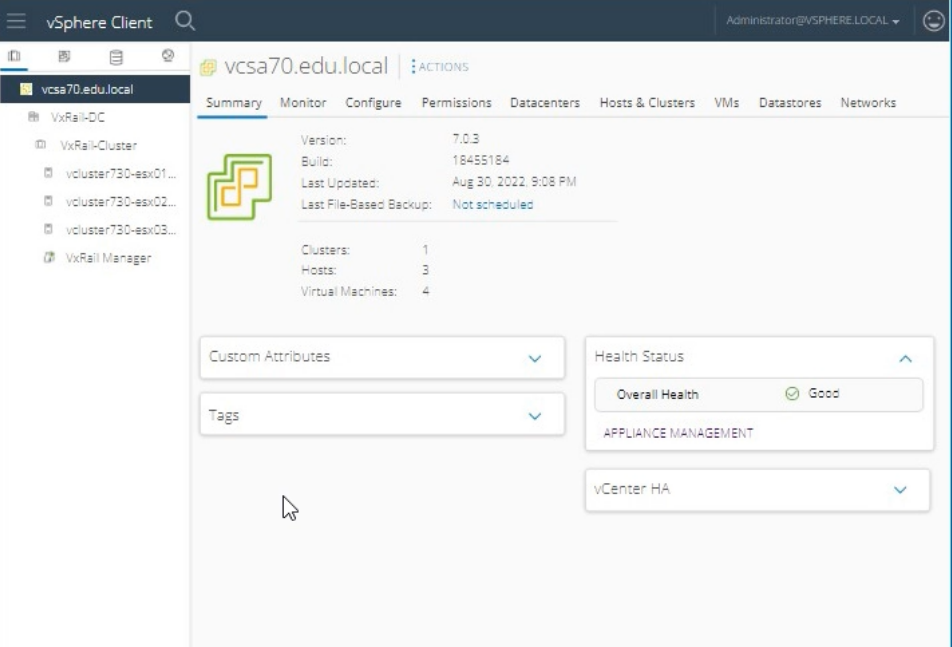
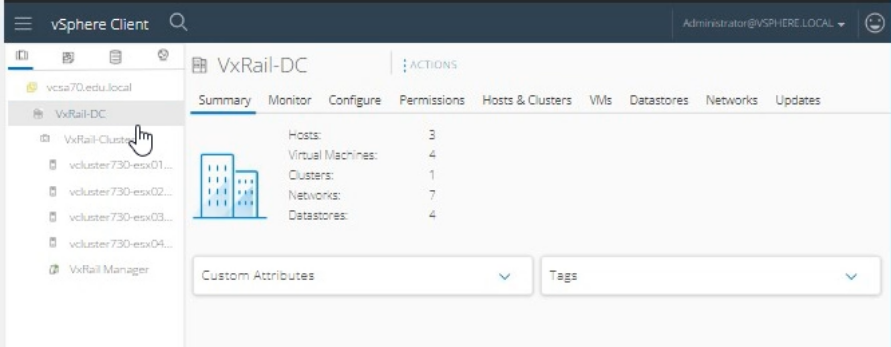
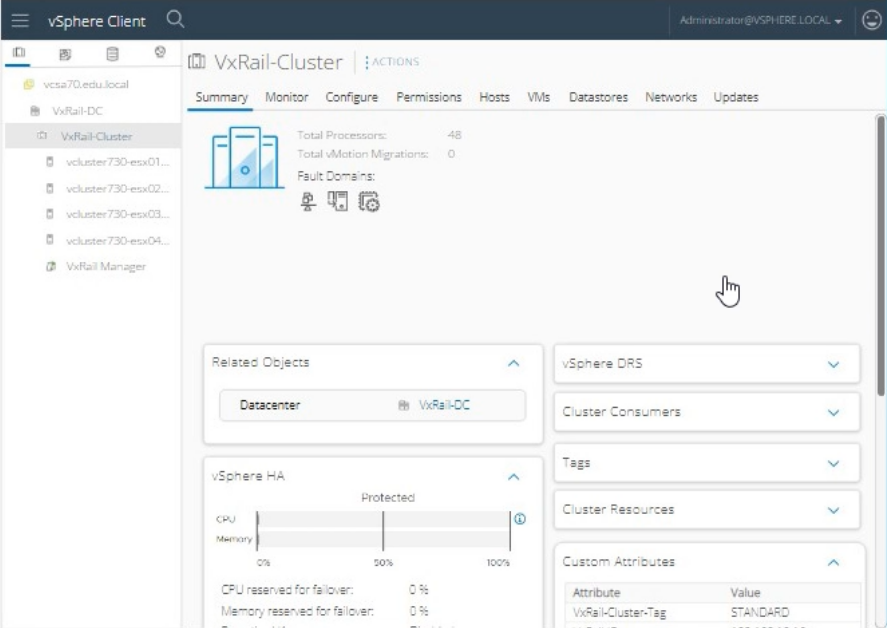
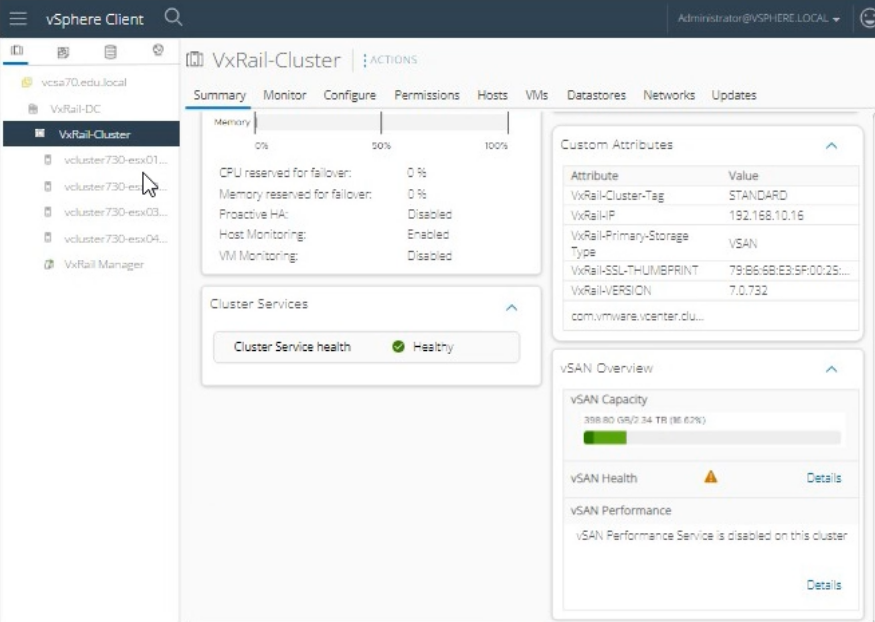
Correct : A
To enable the system LED on vcluster730-esx03.edu.local for identification in the physical rack, follow these steps:
Log in to vSphere Client:
Open the vSphere Client.
Enter the username: administrator@vsphere.local.
Enter the password: VMw@r3!123.
Click Login.
Navigate to the Host:
In the vSphere Client interface, navigate to the Hosts and Clusters view.
Expand the VxRail-DC and then the VxRail-Cluster.
Select the host named vcluster730-esx03.edu.local.
Access Host Actions:
Right-click on vcluster730-esx03.edu.local.
From the context menu, select Actions.
Enable System LED:
In the Actions menu, locate and select Enable LED or Turn On Locator LED (the exact wording might vary).
Confirm the action if prompted.
Verify LED Activation:
Check the physical rack to ensure that the system LED on vcluster730-esx03.edu.local is enabled and the node is easily identifiable.
VMware vSphere Host Management Guide: vSphere Host Management
=========================
Note: The exact steps to enable the LED might vary slightly based on the version of vSphere Client you are using, but the general process involves selecting the host and using the Actions menu to enable the system LED.
Start a Discussions
SIMULATION
VxRail administrator got the following warning while on node physical view.
"Health monitoring is currently disabled and information may not be accurate.
Dell recommends that health monitoring is enabled."
Use the simulator to enable the relevant service and resolve the issue.
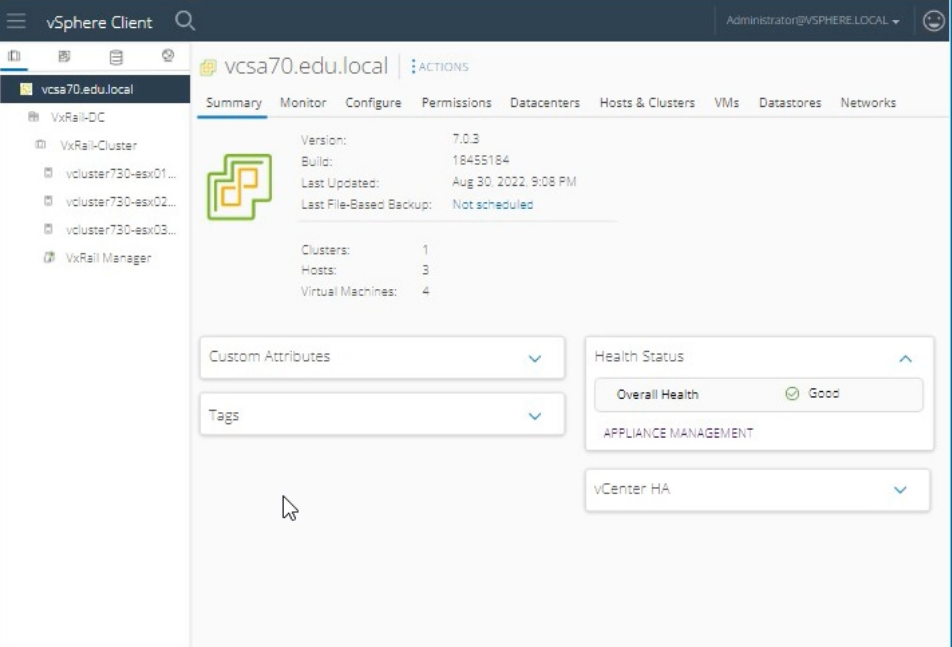
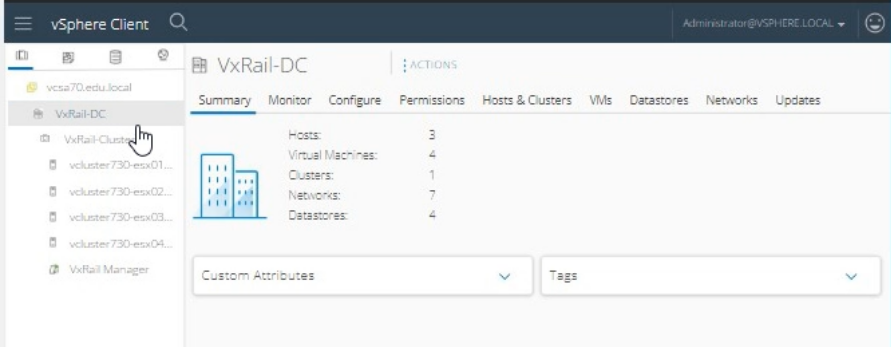
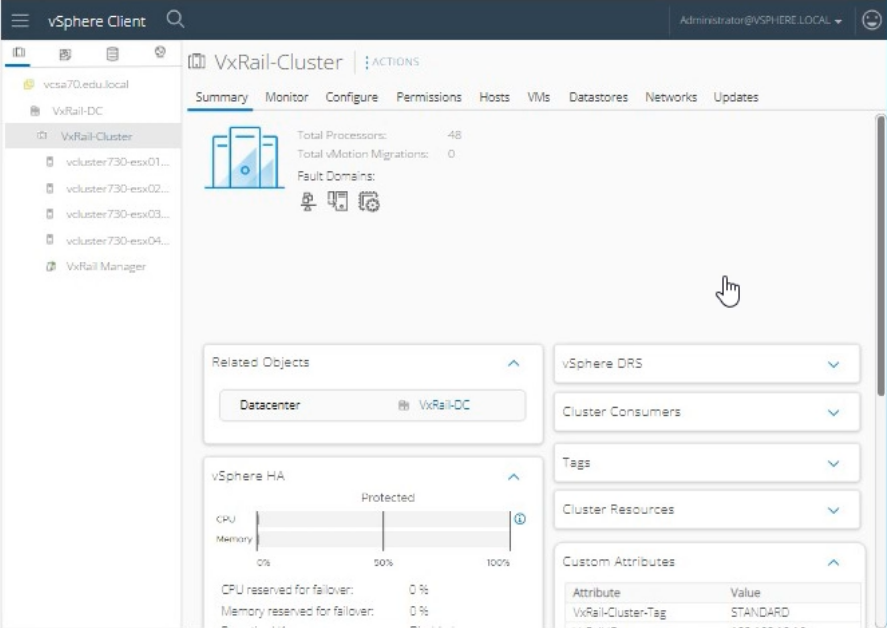
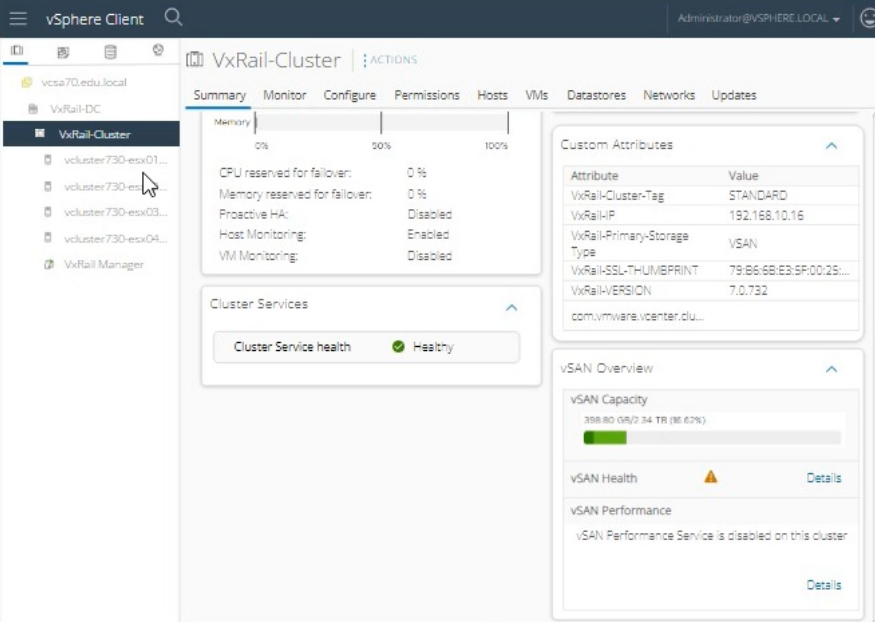
Correct : A
To resolve the issue of health monitoring being disabled and enable the relevant service, follow these steps:
Log in to vSphere Client:
Open the vSphere Client.
Enter the username: administrator@vsphere.local.
Enter the password: VMw@r3!123.
Click Login.
Navigate to VxRail Manager:
In the vSphere Client interface, expand VxRail-DC and then VxRail-Cluster.
Select VxRail Manager.
Access VxRail Health Monitoring Settings:
Click on the Configure tab.
Under VxRail, select Health.
Enable Health Monitoring:
Find the option for Health Monitoring.
If it is disabled, click Edit or the relevant button to enable it.
Ensure that Enable Health Monitoring is checked.
Click Apply or OK to save the changes.
Verify Health Monitoring Status:
Go back to the Summary tab or the appropriate section in VxRail Manager.
Verify that the health monitoring status is now enabled and shows as healthy.
Steps using the Simulator:
Login to vSphere Client:
Open the simulator and navigate to the vSphere Client interface.
Log in using the credentials:
Username: administrator@vsphere.local.
Password: VMw@r3!123.
Navigate to VxRail Manager:
In the vSphere Client interface, expand VxRail-DC and then VxRail-Cluster.
Select VxRail Manager.
Enable Health Monitoring:
Click on the Configure tab.
Under VxRail, select Health.
Click Edit to modify the health settings.
Check the box for Enable Health Monitoring.
Click Apply or OK to save the changes.
Verify:
Go back to the Summary tab in VxRail Manager.
Ensure that the warning message about health monitoring being disabled is no longer present and that health monitoring is active.
Dell VxRail Administration Guide: VxRail Administration Guide
=========================
By enabling health monitoring in VxRail Manager, you ensure that the system can accurately monitor and report the health status of the nodes, helping to maintain system stability and performance.
Start a Discussions
Total 47 questions